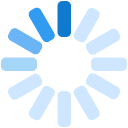The firmware is the software that runs on the Phoenix Aircraft Monitor. It can be upgraded to correct problems or add new features in the future. We suggest that you try to always have the most recent version of the firmware installed on your device.
To upgrade your firmware, you will need to :
- Download and install our Android or iOS app. Links to the app can be found here: https://airbly.com/support/where_can_I_get_the_app
- Enable Bluetooth and Location services on your Android or iOS device.
- Be within 100 feet of the Phoenix Aircraft Monitor you want to configure.
- Ensure the device is powered on. Tap the power button once and the status indicator should flash purple every 3 seconds.
- The aircraft must be on the ground with the engine off.
- Be an administrator in the group which owns the device.
Step 1 - Inside of the app, go into the "Settings" page. This can be done by selecting the "Settings" option from the drop down menu or clicking on the cog icon from the top menu bar. The button displayed will depend on the type of device you are using.
Step 2 - Next you should select the devices tab from the Settings page. This is the tab at the far right.
Step 3 - Here you will see a list of devices assigned to your organization. At the far right of each device in the list, you will see three indicator icons. These indicators will be gray in color when they are not active. The firmware upgrade available icon is the second one (wrench) and it will turn orange when a new firmware upgrade is available for the device. The wireless icon is the last one on the right, and it will change to a dark blue color when a particular device is in range. If this is the device you would to upgrade, click on the row.
Step 4 - At this point, the App will attempt to connect to the Phoenix Aircraft Monitor. This process typically only takes a few seconds, but it can take up to 20 seconds to make the connection. After the connection is made,t he orange "Attempting to connect" box will disappear and real-time device information will be displayed. Scroll down to the section labeled firmware. Here you will see the version of firmware you have installed and the most current version available. Click on the Upgrade button to install a new version of the firmware.
Step 5 - This will bring up a selection box where you can choose the version of firmware you would like to install. By default the most recent version is selected. We will typically provide the previous 2 stable versions of our firmware as well as a hardware validation firmware. Please read the validation firmware instructions before installing it. It will ERASE ALL HISTORICAL DATA from your device. ( https://airbly.com/support/how_to_use_the_validation_firmware ) Select the version of the firmware you would like to install and click the Install button.
Step 6 - The rest of the installation process is fairly automatic. You will see the following messages in this order as the system updates your firmware.
Step 7 - At this point your hardware will restart and it should load the version of the firmware you installed. If the status indicator light continues to cycle between blue and red every 1 second, it indicates the firmware did not install properly and you should try the process again or follow the troubleshooting steps below.
Troubleshooting:
If you find you are unable to load the firmware following these instructions, there are two troubleshooting steps you should take:
First, manually sync the app. This can be done by clicking on the button labeled "Manual Sync" on the settings page of the app.
Second, please try putting the Phoenix into bootloader mode and then performing the steps outlined above. When you place the device into bootloader mode, you will have 45 seconds to complete Step #1 through #4. Here is the procedure to start bootloader mode. You will need a pointy object such as a paper clip.
- Hold down the power button.
- While holding down the power button, press the reset button briefly by pushing a paper clip into the hole to the right of the power button.
- Release the power button after the status indicator starts cycling between blue and red every 1 second.
- You now how 45 seconds to complete Step #1 through #4 above.
If after performing these steps are you still unable to update the device firmware, please contact Airbly.